BLOG
違和感なく人物合成する方法をご紹介!
![]() 田中
田中

こんにちは!制作部の田中です!
今回は一眼レフ上達テクニック人物レタッチ編です!
モデルさんの表情は良いのに背景が微妙…。
背景はバッチリ決まったのにモデルさんが目をつむっている…。
ポートレート撮影をしたことがある方は上記のような現象が起こったことがあるかと思います。
そんな時に役立つ人物合成ですが、よっぽど何も無いところで撮影していないと合成するのは難しいですよね。
今回はPhotoshopを使い、人物合成の違和感がなくなる方法をご紹介したいと思います!
①選択範囲はぼかす

まずは人物をクイック選択ツールで選択していきます。選択を反転し、人物以外の部分を切り取ります。
ここでポイント!!切り取る前に「選択」→「選択範囲を変更」→「境界線をぼかす」で2~5pxにします。
ぼかすことで切り取ったフチが滑らかになり違和感を少し抑えられます。
また髪などの細かい部分はクイックマスクモードで編集するとやりやすいです!
切り取り後、合成したい背景に配置します。
②トーンを均一化する

同じ色味にする為に、人物に背景と同じカラーをかけていきます。
ここは難しいので詳しく説明していきます!
1.背景レイヤーを人物レイヤーの上に複製
2.複製したレイヤーを「フィルター」→「ぼかし」→「平均」で全体が塗りつぶされる
3.Altキー(Windows)またはOptionキー(Mac)を押しながら、複製した背景と人物のレイヤーの間をクリック
4.描画モードを「ソフトライト」にして不透明度を調整
何をしたかというと、背景の平均色で塗りつぶしたレイヤーを人物の形に切り取り、被せたという感じです!
これで背景との色味のギャップを埋める事ができました!
これは慣れるまで時間がかかるかもしれません!
③マスクをかけて色調補正

ここからは地道に色調補正を行っていきます。大切なのはパーツごとにクイックマスクモードを使って調整することです!例えば肌だけ選択して明るさを変更するなど部分ごとに補正することで、のっぺりしてしまうのを防ぎます。
今回の場合は明るさ・カラーバランス・コントラストを重点的に調整しました。
④影や光の向きを作る

次に覆い焼き・焼き込みツールを使い影や光を作っていきます。背景の光の向きを見ながら人物に影や光を入れます。
濃すぎると逆に不自然になってしまうので不透明度はかなり低く設定しましょう!
⑤レイヤーを結合してから色調補正

最後に背景と人物のレイヤーを結合してから背景と人物の境界線をぼかしたり、全体のトーンをそろえたり、細かな部分を修正したら完成です!
終わりに
いかがだったでしょうか。
慣れるまで少し時間がかかりますが、慣れてしまえばとても簡単に違和感のない人物合成ができるようになります。
ポートレート撮影で失敗してしまった際はぜひ使ってみてください!

 AIの特徴
AIの特徴  AIの強み
AIの強み 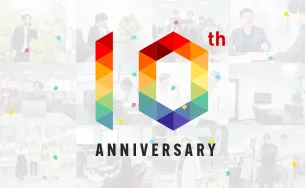 10周年記念サイト
10周年記念サイト 
