BLOG
入稿データの作成方法と注意点
![]() 千葉
千葉

どこで印刷するのか確認する。
まずは今回作成する印刷物をどこの印刷会社様にお願いするか確認します。
大抵、印刷会社様ごとにトンボ作成済みのイラストレーターファイル( テンプレートファイル )があったりするので
そのデータを基に印刷用データを作成する。
弊社の場合はプリントパックが多いので今回はプリントパックに印刷を注文する想定で進めていく。
Photoshopで画像を入稿形式にするときの注意点
■CMYKカラーに設定
■解像度は原寸で350dpi
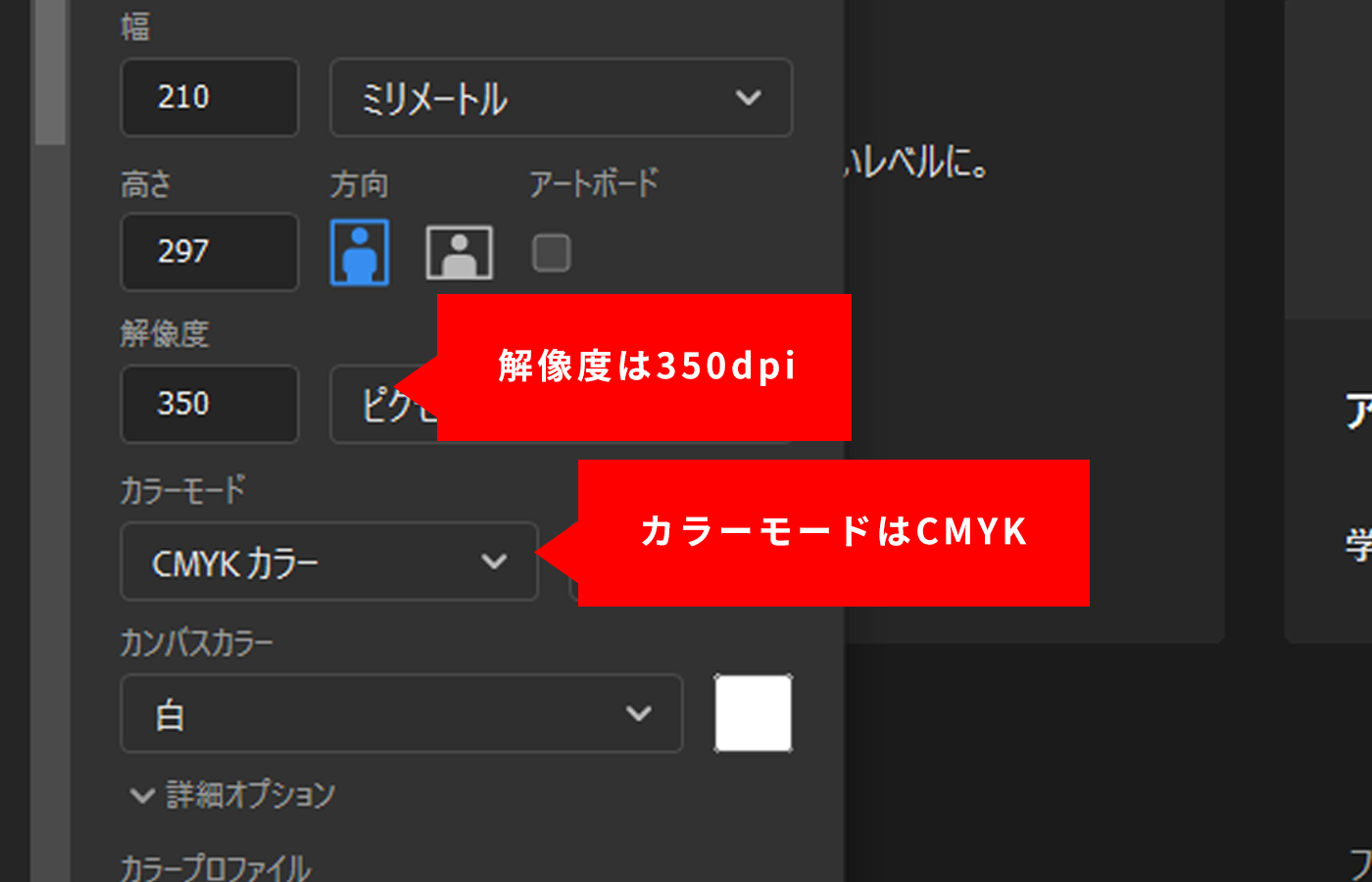
■画像はepsまたはpsd保存
Illustratorでの確認事項と注意点
■文字をアウトライン化する。
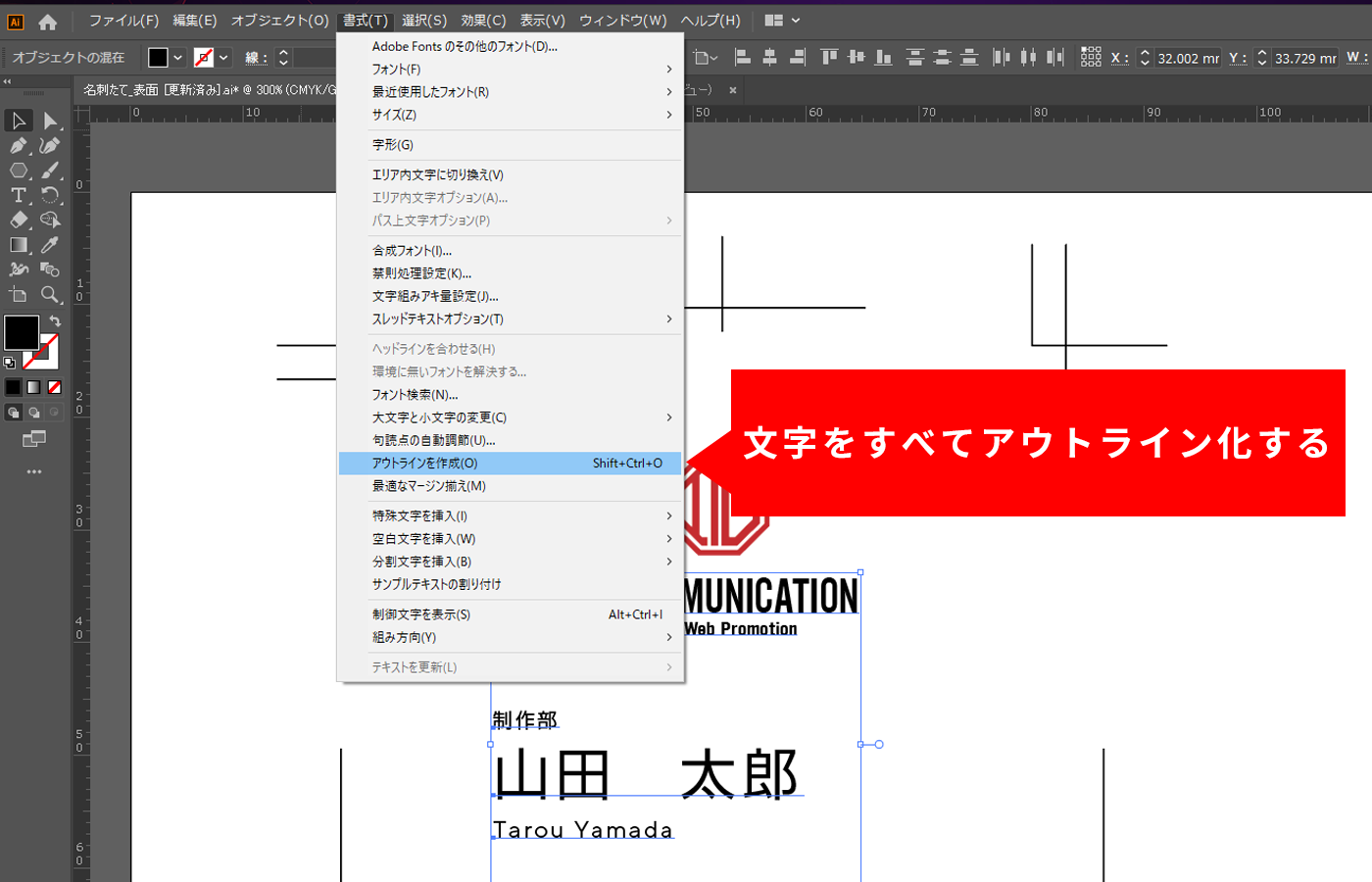
文字を選択後
文字のアウトライン(ctrl+shift+O)
または
書式 > アウトラインを作成
■画像を埋め込みしているか?
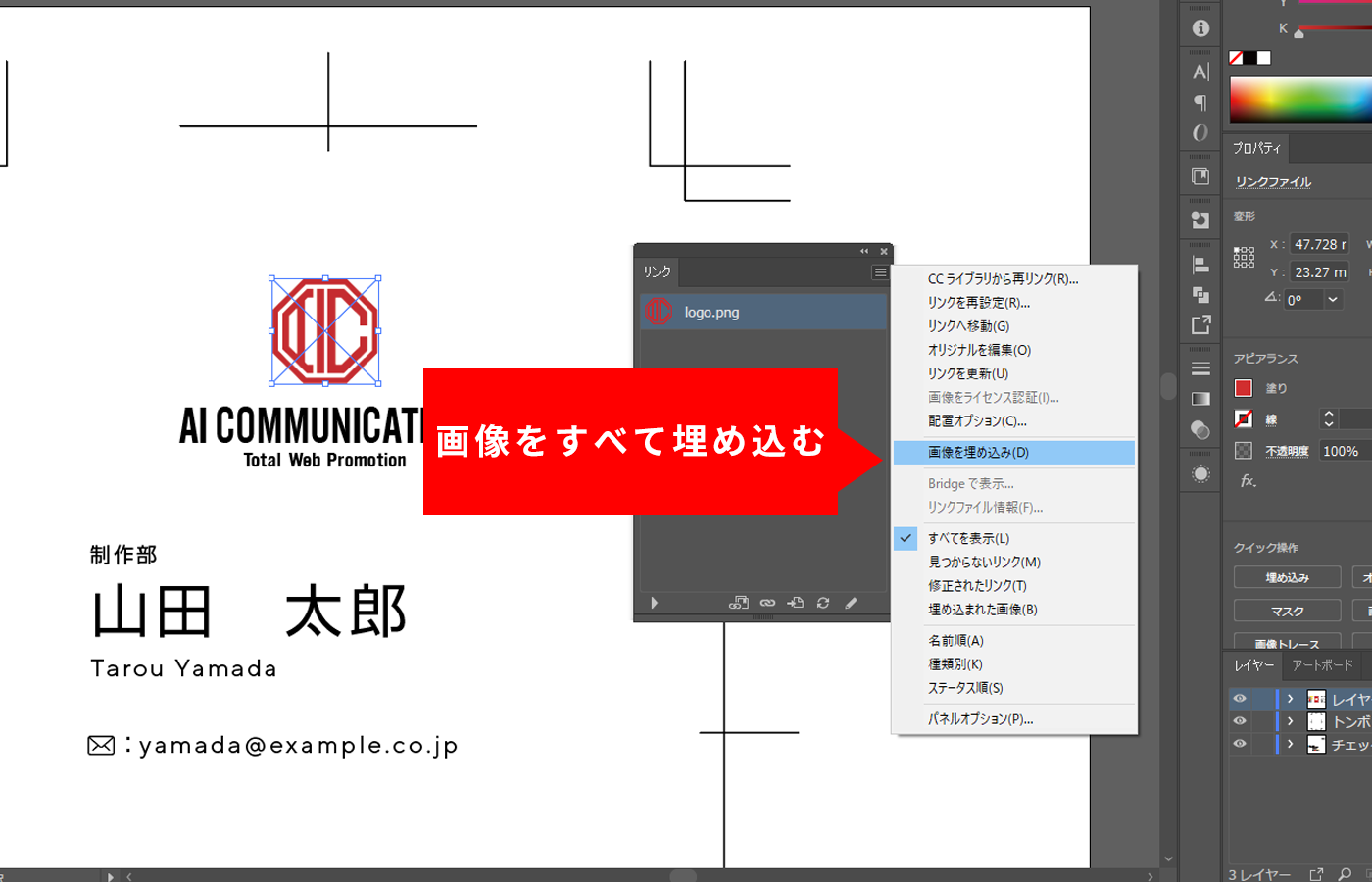
ウィンドウ > リンク
埋め込みされているものは画像ファイル名の横にアイコンが出る
■原稿いっぱいに色が乗る場合塗り足しを足す。
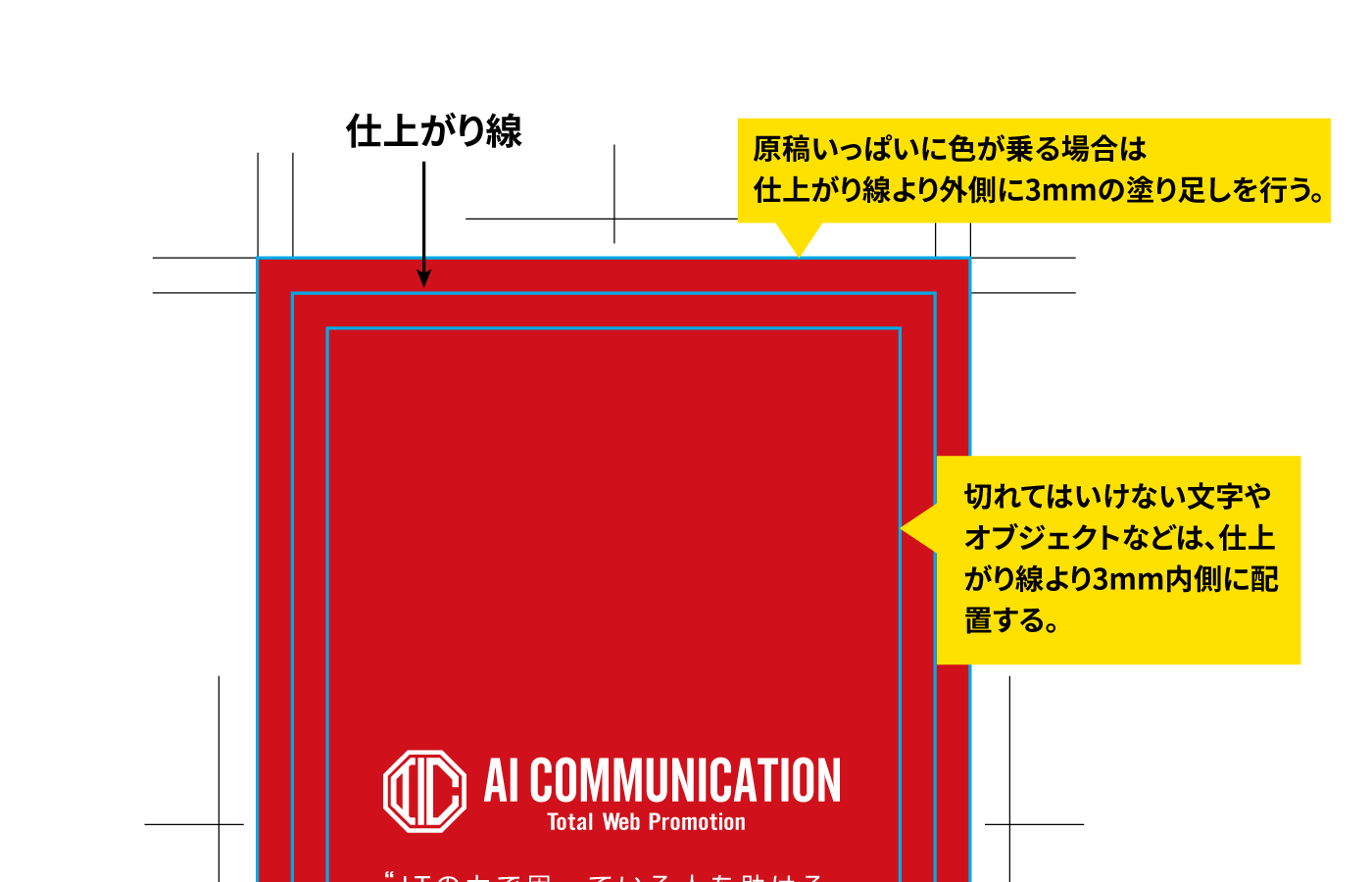
■黒文字のチェック

黒文字の場合K100%にする
■すべてのオブジェクトがCMYKになっているかチェック
ウィンドウ > ドキュメント情報
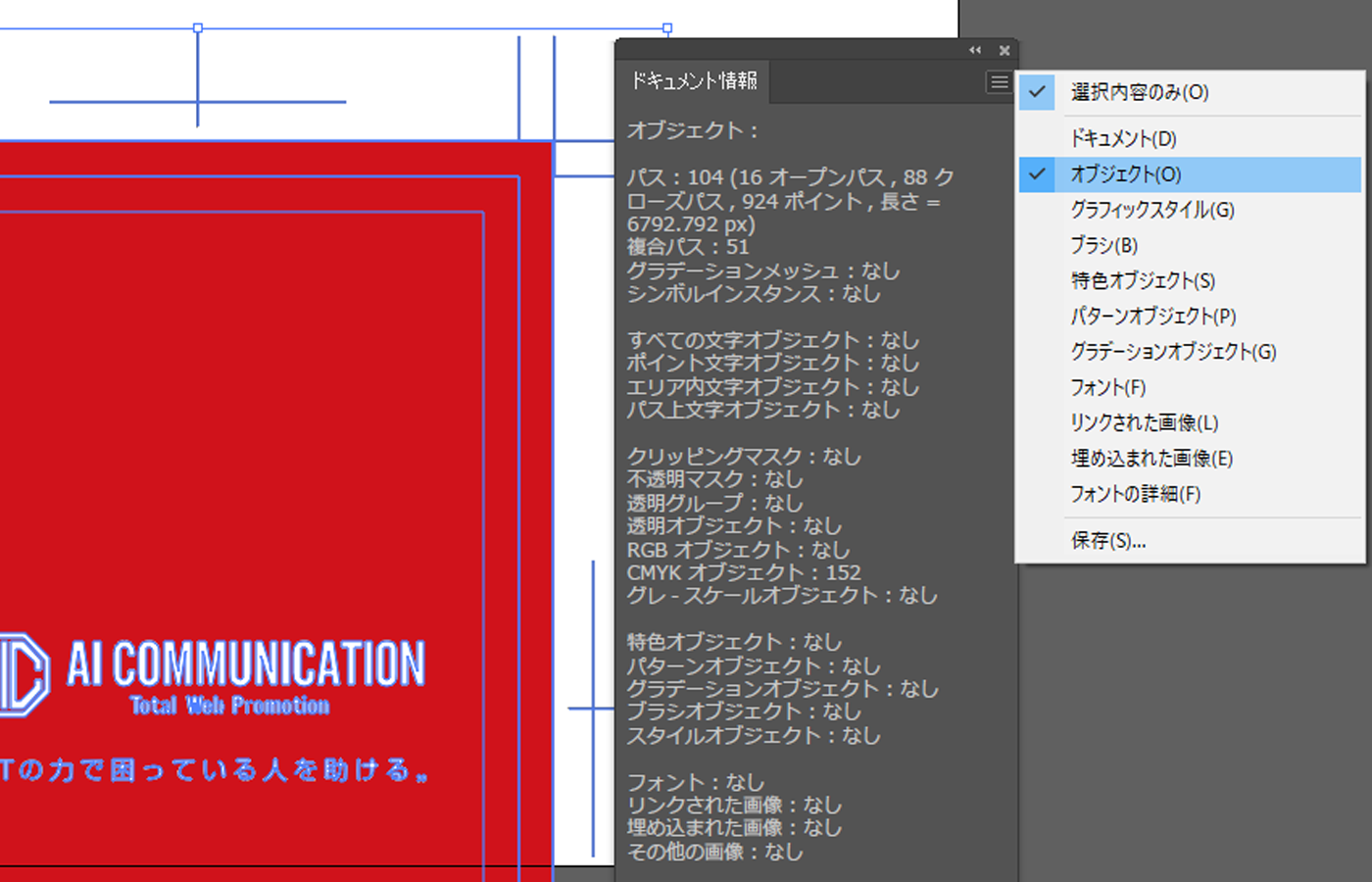
ドキュメント情報でオブジェクトを選択するとRGBオブジェクトがあるかないかを確認することができる。
入稿ファイルを保存するときの注意点
印刷会社によって入稿の仕方が変わるのでよく確認して入稿しましょう。
■Illustratorのバージョンの確認
印刷会社によってはバージョンの指定があります。それに従ってください。
■ファイル名は英数字で
日本語を使ってしまうと文字化けしてファイルが開けなかったり、画像リンクが切れる恐れがあります。
■入稿ファイルにpdfデータを付ける。
仕上がり見本として、pdfを付けるのが一般的です。(必要ない会社もあります。)
まとめ
これで入稿用データできました。
フォルダの中には必要最低限のデータを入れてください。不要なデータは入れないように気をつけましょう。
一度プリンターでプリントしてみて間違いがないか確認しましょう。

 AIの特徴
AIの特徴  AIの強み
AIの強み 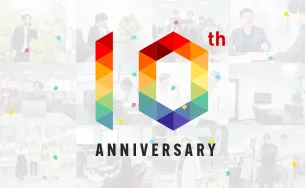 10周年記念サイト
10周年記念サイト 
